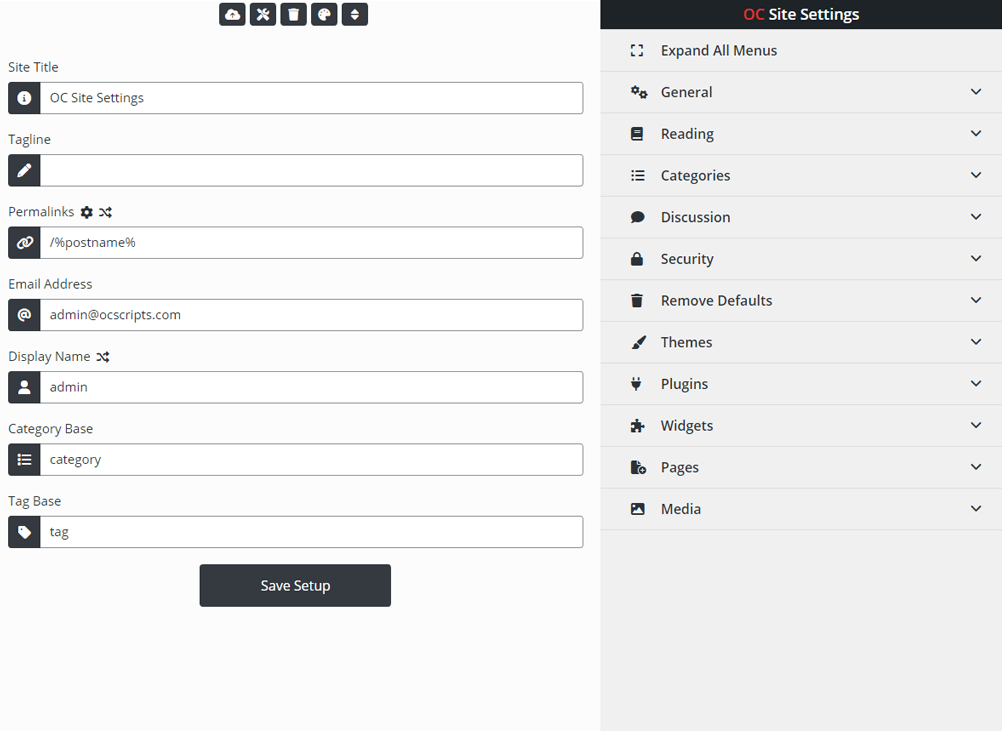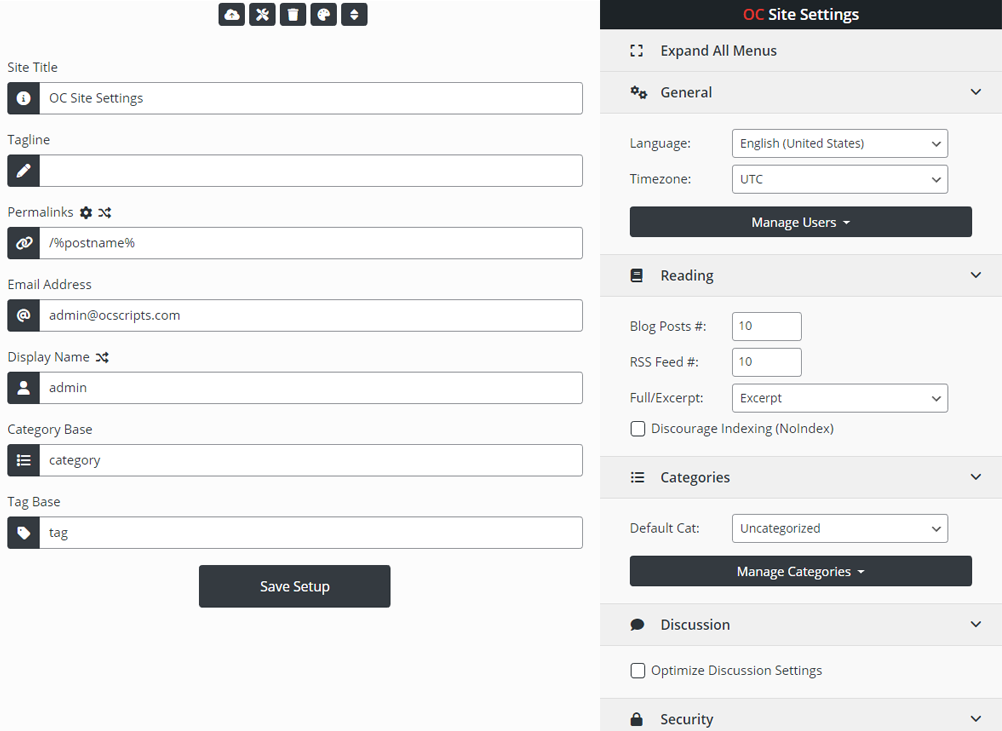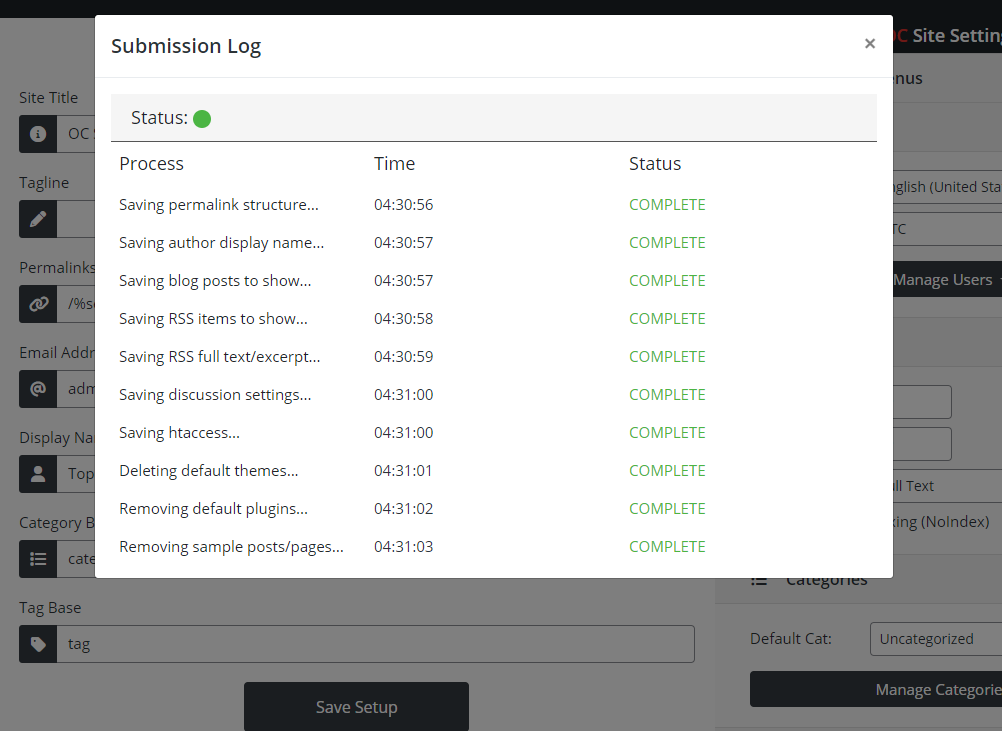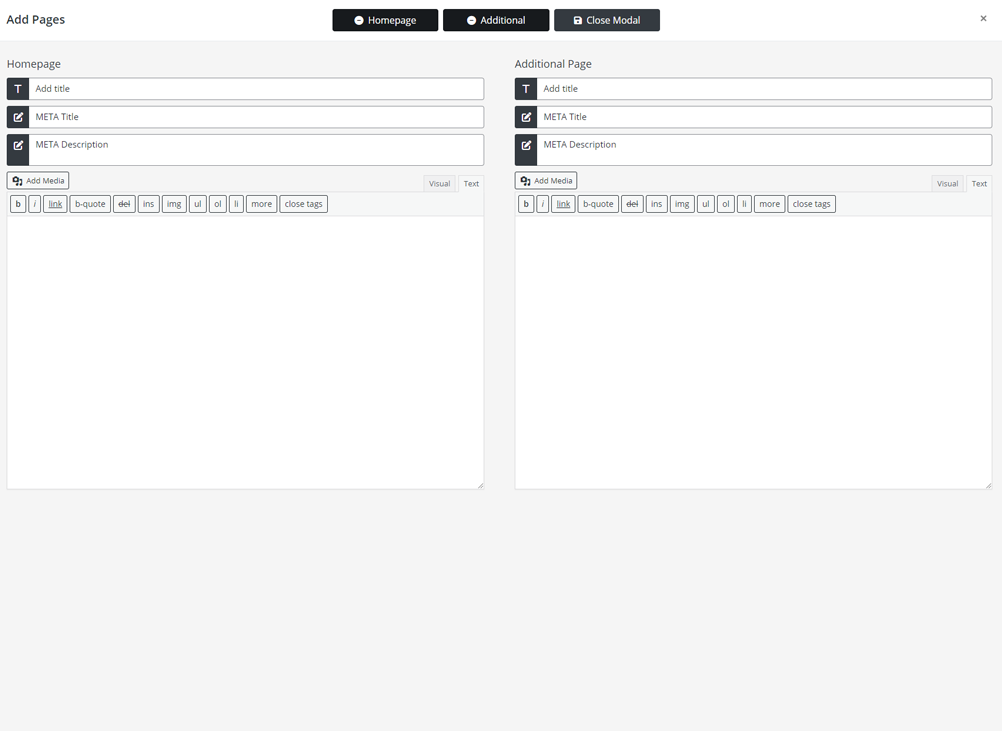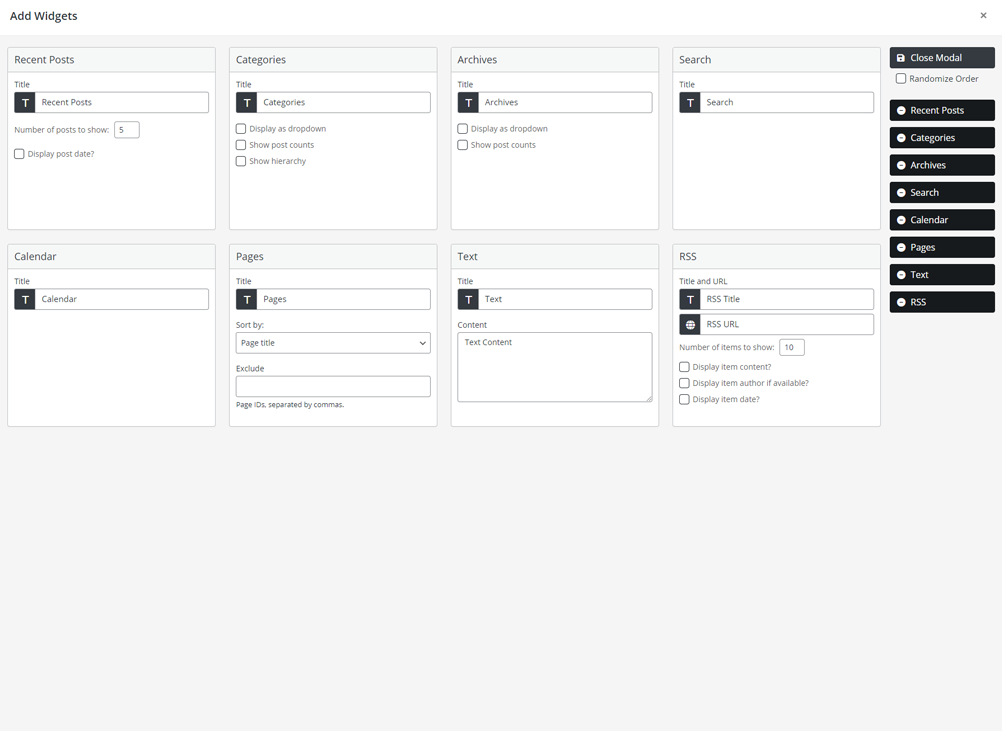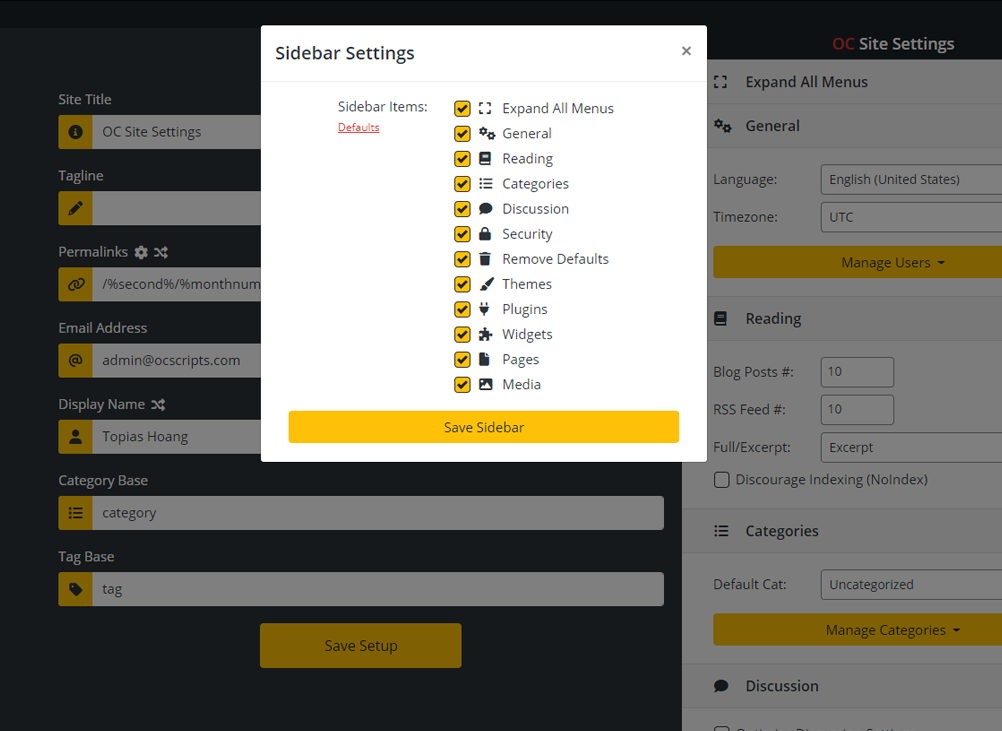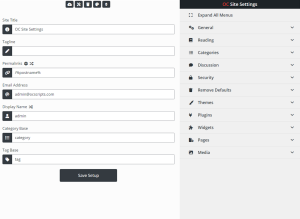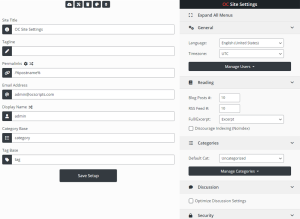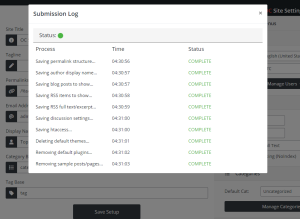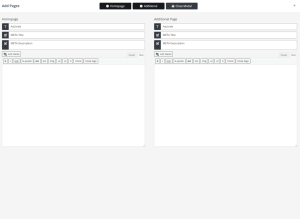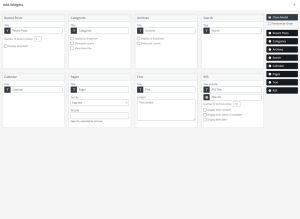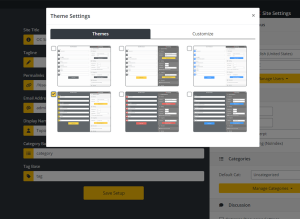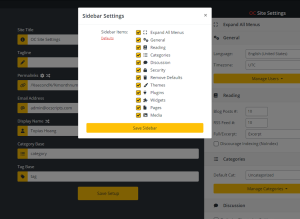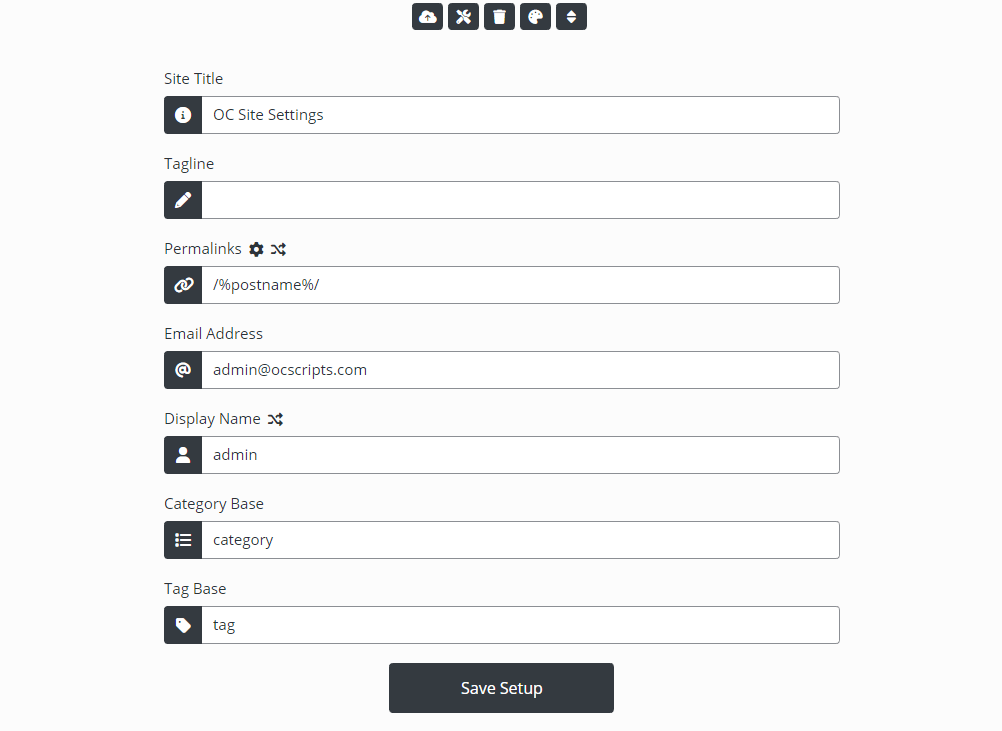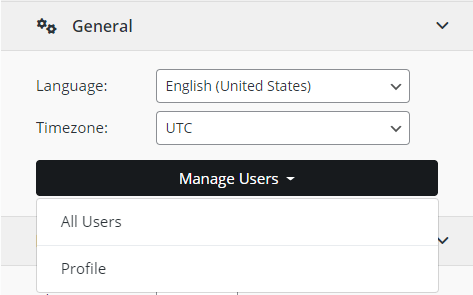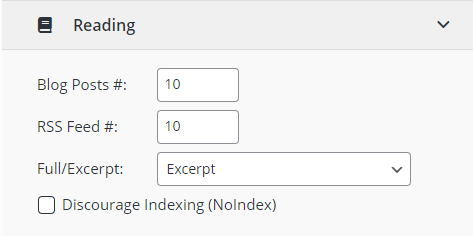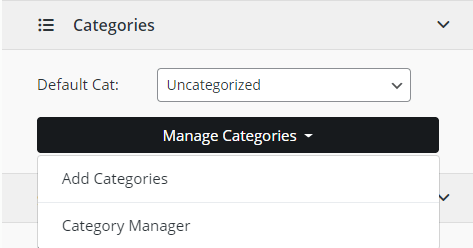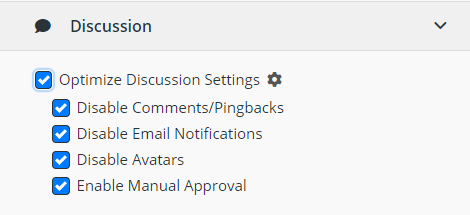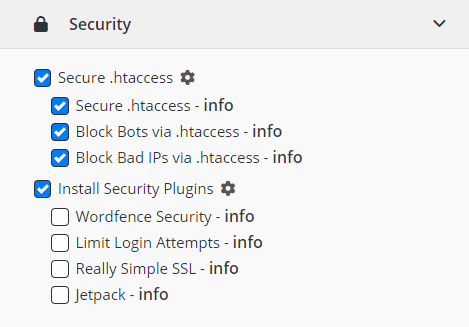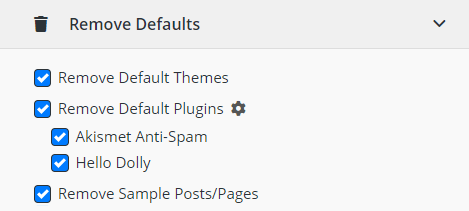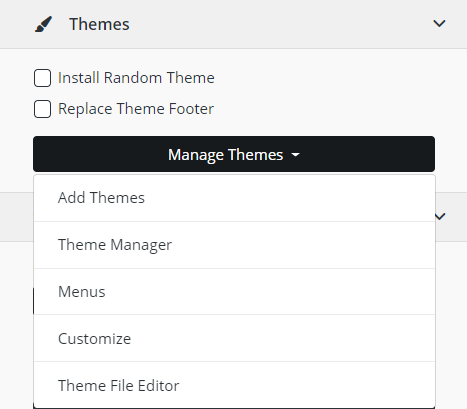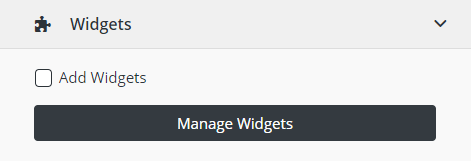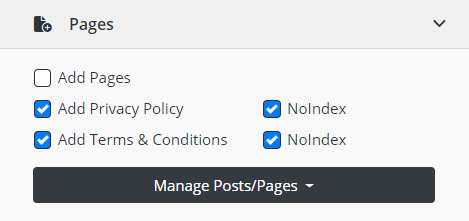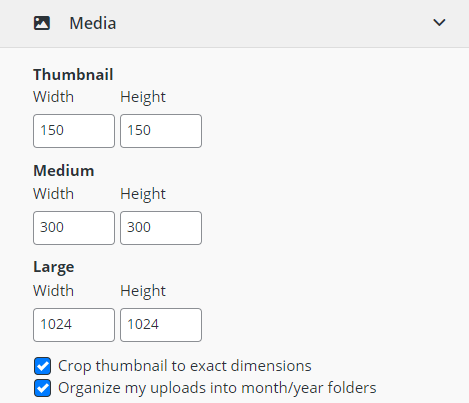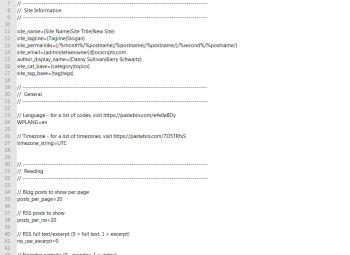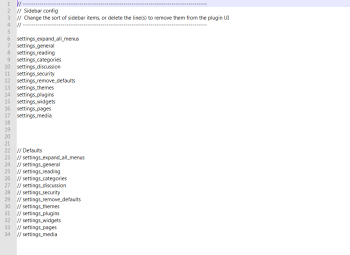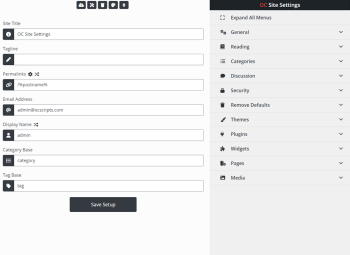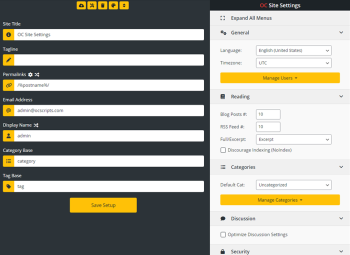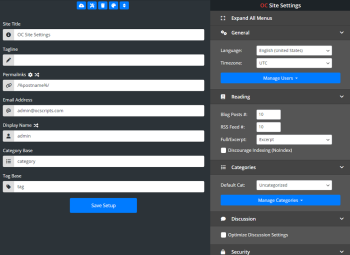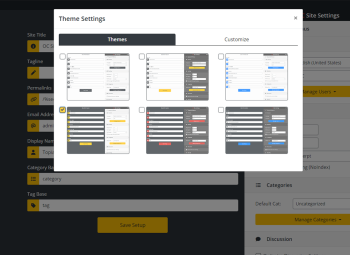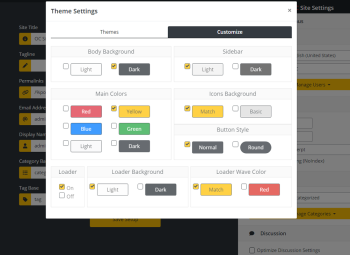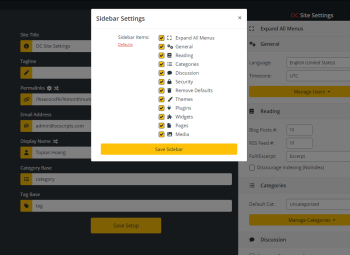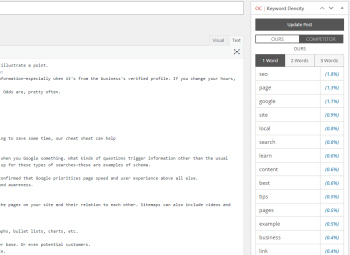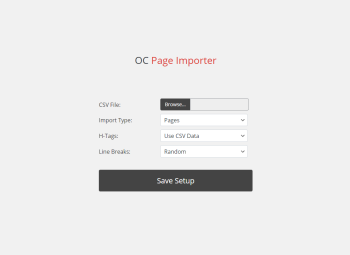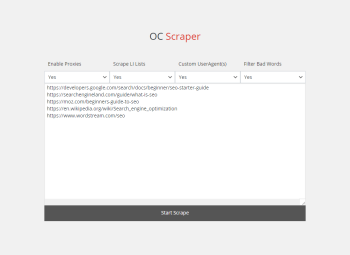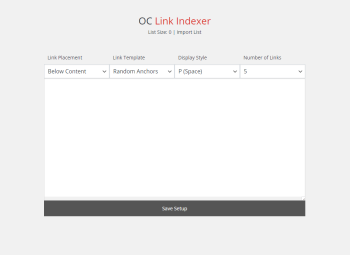Description
With OC Site Settings, you can set up WordPress sites faster than ever before. The plugin gives you access to all of the most common WP settings in one panel, and also the ability to automatically install/activate themes, plugins, add pages, widgets, and much more.
Site Information
The left side of the plugin features some of the most basic, but necessary WordPress settings that are often changed before anything else.
- Site Title
- Tagline
- Permalink Structure
- Buttons to help with selection (by clicking on the “gear” icon)
- Can be randomized by clicking on the “random” icon.
- Email Address
- Author Display Name
- Can be randomized by clicking on the “random” icon.
- Category Base
- Tag Base
- Blog Posts to Show on Homepage
- Default Posting Category
- Add Categories (unlimited at once)
Main Settings
On the sidebar, there are many settings and options to choose from. Here is a list of all the settings currently available:
General
- Language – Choose a language and the plugin will download, install, and activate the language pack.
- Timezone – Set the proper timezone for your site.
- Manage Users
- All Users – Opens an iFrame with the “All Users” section of WordPress.
- Profile – Opens an iFrame with the Profile section.
Reading
- Blog Posts to Show – The number of blog posts WordPress will show on the homepage and other archive-based sections.
- RSS Feed Items – The number of items that will appear in your RSS feed.
- Full/Excerpt – Choose whether your RSS feed should contain full-text posts, or excerpts.
- Discourage Indexing – Will set your site to “noindex” so Google does not index it.
Categories
- Default Category – Set the default posting category of your website.
- Manage Categories
- Add Categories – A dropdown will appear where you can insert a list of categories to add. Once you press “Save,” the Default Category select box will be automatically updated to include the newly added categories.
- Category Manager – Opens an iFrame with the WordPress “Categories” section, in case you need to edit a category.
Discussion
- Disable Comments/Pingbacks – Disable the ability to users to leave comments/pingbacks.
- Disable Email Notifications – Stop WordPress from sending you email notifications.
- Disable Avatars – Disables the Avatar functionality of WordPress.
- Enable Manual Approval – If you choose to leave comments enabled, it’s highly recommended that you enable manual approval.
Security
- Secure .htaccess – Updates your .htaccess file to be more secure (a backup copy of your original .htaccess is created upon activation).
- Secure – Adds all of the recommended code from the WordPress.org article “Hardening WordPress.”
- Block Bots – Blocks 600+ of the most common web crawling bots using this list.
- Black Bad IPs – Blocks 2600+ IPs that I personally verified to be scraper/vulnerability scanning IPs from my own cPanel logs – see them here.
- Install Security Plugins – Automatically download and activate security plugins.
- Currently included: Wordfence Security, Jetpack, Limit Login Attempts, Really Simple SSL
Remove Defaults
- Remove Default Themes – Removes all of the default WordPress themes.
- Remove Default Plugins – Removes the default plugins, Hello Dolly and Akismet (you can customize this selection).
- Remove Sample Posts/Pages – Removes all of the default filler content such as “Sample Page” and “Hello World.”
Themes
- Install Random Theme – Determines your server’s PHP version and automatically downloads/installs/activates a compatible theme. All themes are downloaded directly from the WordPress theme repository.
- Replace Theme Footer – Removing the footer credit on themes is time-consuming. Now it can be done automatically. Each new footer output includes randomized copyright/css styles to avoid footprints.
- Manage Themes
- Add Themes – Don’t like random nature of how the above option functions? No problem. This button opens an iFrame to the Add Themes section of WordPress so you can manually select one.
- Theme Manager – Opens an iFrame to the “Appearance” section of WordPress.
- Menus – Opens an iFrame with the “Menus” section.
- Customize – Opens an iFrame with the “Customize” section.
- Theme File Editor – Opens an iFrame with the Theme File Editor.
Plugins
- Upload Plugins – Select unlimited plugins at once time from your PC and the plugin will upload/install them automatically.
- Activate Uploaded Plugins – Choose whether or not you want the uploaded plugins to be activated.
- Install Popular Plugins – Select from a list of the most popular WordPress plugins, and they will be downloaded, installed, and activated automatically.
- Currently included: Classic Editor, Classic Widgets, Contact Form 7, LiteSpeed Cache, Smush (Lazy Loading), GDPR / CCPA Cookie Notice, Redirection, Elementor Website Builder, WooCommerce
- Manage Plugins
- Add Plugins – Need a plugin that’s not listed? The “Add Plugins” button will open an iFrame with the WordPress plugin browser.
- Manage Plugins – Opens an iFrame to the WordPress plugin manager.
Widgets
- Add Widgets – Opens a modal that allows you to automatically add some of the most popular widgets (view modal image). All widgets can be dragged-and-dropped in the order you choose, or randomized using the “Randomize Order” checkbox.
- Manage Widgets – Opens an iFrame with the WordPress “Widgets” section.
Pages
- Add Pages – Opens a modal that allows to you add a static homepage, and an additional page (view modal image). You can also set the META title and description for each page (requires Yoast SEO plugin).
- Add Privacy Policy – Generates/adds a Privacy Policy page. Can be set to noindex/nofollow (requires Yoast SEO).
- Add Terms and Conditions – Generates/adds a Terms and Conditions page. Can be set to noindex/nofollow (requires Yoast SEO).
- Manage Posts/Pages
- Pages – Opens an iFrame with WordPress “Posts” section.
- Posts – Opens an iFrame with WordPress “Pages” section.
Media
- Media Settings – Easily update the media settings of your. Change the width and height of thumbnail images, medium images, and large images. These settings are found in the “Media” section of the WordPress admin menu, but can now be updated from the OC Site Settings panel.
- Crop Thumbnails – Choose if you would like your thumbnails to be cropped to exact dimensions.
- Organize Uploads – Choose if you would like WordPress to organize your uploads folder into month/year folders, or not.
- Media Library – Opens an iFrame with the WordPress “Media Library” section.
Additional Features
Config Files

Power users will be happy to learn that there are two config files included with the plugin. One for all of the settings, and one for the sidebar. If you set up a lot of WordPress sites, this is invaluable. Simply edit the config file, replace the default one in the ZIP file, and you can automatically import your preferred settings for every site.
- Settings – The settings config file allows you to decide which settings you want to be enabled before even uploading the plugin (spintax supported on all text elements). You don’t have to fill in all of the options, as the config file is compared against the default settings, and only the ones that don’t match are updated.
- Sidebar – The sidebar config file allows you to not only sort the sidebar, but also remove sections that aren’t necessary for your projects.
To import the settings config file, simply press the “Import Config” button on the top of the page (the sidebar config file is automatically imported).
Auto-Select Popular Settings

Pressing the “Auto-Select Popular Settings” button will auto-select many of the most popular WordPress settings. This is a great option for people who don’t set up as many sites, as it only selects the most commonly used settings.
Plugin Themes

The plugin comes with 6 pre-made themes that can be customized in any way you like. Below are some examples of the themes, and also the customize section. To access the themes/customize sections, press the Themes button.
Sidebar Quick Sort

The sort button can be used to quickly sort and remove items on the sidebar. While the sidebar can be sorted by dragging items on the actual sidebar, using the sort modal allows you to save your sidebar, so it stays that way while you use the plugin.
Delete

The delete button was created for advanced users who build/design their sites on a localhost server using the same WordPress installation multiple times. Clicking this button will show a “Delete” button next to the submit button. Pressing this button will delete all posts/pages/media/uploads, leaving you with a fresh WordPress install to start your next site.
Questions
Can I use this plugin on unlimited WordPress installs?
Yes. After purchasing the plugin, you can use it on as many WordPress installs as you like.
What are the requirements to use this plugin?
Your server must be running at least PHP 5.6+.
Will using the iFrame buttons decrease performance?
No. All of the iFrames are dynamically generated and destroyed upon closing the modal. None of the iFrame code is loaded until you access one of the sections, and once closing the modal, the code is removed entirely.
Will you add more plugins that can be automatically installed?
Yes. The current list only includes plugins I found when searching through the WordPress directory “Popular” section. If you have any other security/popular plugins that you’d like me to add, you can contact me on Twitter at @tehseowner or through email at [email protected].